Due to some recent changes within Google Gmail and G-Suite securities, there have been some issues for our users to set up their gmail Outgoing Mail Servers correctly.
Click the icon below for our video tutorial labeled Outgoing Mail Server Configuration Tips - Gmail & G-Suite Users
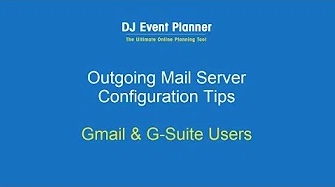
The best solution to get the Outgoing Server set up correctly has been to set up an App Specific Password. We have written the following instructions to help you get through that process.
Gmail - G-Suite Admin Settings
- Login into your G-Suite Admin Panel. You can do this by going to https://admin.google.com You can also access your Admin Panel when logged in to your G-Suite Admin Gmail Inbox - click the gear icon in the upper right and select 'Manage this domain"
- You should see your Google Admin Dashboard, click the Security icon (grey/silver shield). This will take you to a page titled Security.
- Click Basic settings to expand - the first section.Under Two-Step Verification make sure the box is checked next to ‘Allow users to turn on 2-step verification. If not checked, check it and click Save.
- Below 2-step verification is 'Less secure apps', click the link 'Go to settings for less secure apps’. On the page that loads make sure 'Allow users to manage their access to less secure apps' is selected. If not, select it then click Save in lower right corner.
This is all that needs to be done in your G-Suite Admin Panel.
To setup your App Specific Password follow the instructions below:
Gmail Users & G-Suite Users - App Specific Password Setup
- Log into your Google Account - You can get there my going directly to https://myaccount.google.com/ Or, if logged into Google, click your profile image in the upper right corner and select ‘Manage Your Google Account’
- Once logged into your Google account, select ‘Security’ from the left menu.
- Under ‘Signing in to Google' is 2-Step Verification, if it is off, click on it to turn it on. If it is already turned On, skip to step 12.
- A new window will open with information on what 2-Step Verification is, click ‘Get Started’
- Next, Google will ask you to re-enter your password.
- On the next screen, google will ask you to use your phone as your second sign-in step. If you do not see your device listed, it means you do not already have you Google account connect to your phone, so click ‘Don’t see your device?’ to add it. Alternatively, if you wish to not use your phone as your second sign-in step, click ‘Choose another option’.
- Click ‘TRY IT NOW’ - this will send a Google prompt to your device, open that prompt and tap ‘Yes’
- Google will now ask you to add a backup option in the event you lose your device, choose your backup option either Text Message or Phone Call and enter the phone number and click ‘Send’
- Google will now send or call that phone number with a security code, enter it and click ‘Next’
- On the next screen click ‘Turn On’
- 2-Step Verification is now turned on - click the back arrow at the top of the screen to the left of 2 Step Verification title, this will take you back to your security settings.
- Under Signing in to Google you will see ‘App passwords’, click on it.
- Google will ask you to re-enter your password
- On the App Passwords screen click ‘Select App’ and select ‘Mail. Theen ‘Select Device’ select Other (Custom Name).
- Give your app password a name, this is only so you will remember what you created the password for - so name DJEP or DJ Event Planner.. Then click ‘Generate’
- In the box that pops-up, highlight the password and copy it.; you may wish to paste this into a text document -IF YOU CLOSE THE WINDOW BEFORE COPYING YOUR PASSWORD YOU WILL NO BE ABLE TO RETRIEVE AND WILL NEED TO GENERATE A NEW PASSWORD.
- Log into DJEP -> Setup -> Email -> Settings -> Select User -> Outgoing Server -> Setup/Edit
Your username is your full email address.
Password: Paste the password you just copied
Outgoing server: smtp.gmail.com
Port: 465
Using an app password you should have success connecting. However on a rare occasion Google may still block, if that is the case, reset your Captcha, you can do that here:
https://accounts.google.com/b/0/DisplayUnlockCaptcha
Then repeat step 17.
If you are still having troubles after following the above steps, please report to the Official DJEP Support Forum found here:
https://eventplannerforum.com/default.asp
We also offer IMAP Incoming Server settings for your account. To set up your IMAP correctly using the App Specific Password, follow these instructions:
IMAP - Incoming Email Server Settings
Your username is your full email address.
Password: Same password you used for outgoing
IMAP server: imap.gmail.com
Port: 993
Ensure POP and IMAP forwarding is enabled - log into your gmail account, click the gear icon in the upper right, and select settings. In the top links you will see 'Forwarding and POP/IMAP'. Select that, and make sure POP and IMAP are enabled and click Save.
